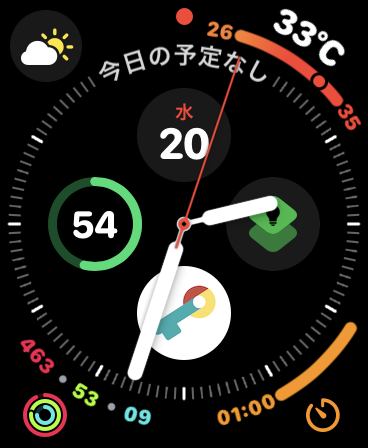iPhone を使っている人が多いようなので、iPhone で作業を行なってみます。
1. インテグレーションキーの作成
すでにインテグレーションキーを作成している人はそれを使ってもらって構いません。まだ作成していない人は、以下の手順で作成してください。
新しいインテグレーションをタップします。PC 用のページなので、iPhone だと見にくいかもしれません。PC や Mac で設定できるならそちらで実行したほうが楽だと思います。

名前は適当に設定します。今回は notion しゅふ会としてみました。その後、利用するワークスペースの選択になっていますが、普通の人は一つしか選べないと思います。スクロールすると右側の画面になるので、権限は全てチェックしてください。ユーザ情報は特に使わないので、ユーザ情報なしで問題ありません。最後に一番下の送信をクリックしてください。


送信を行うと、次のような画面に遷移します。シークレットの下のトークンの部分が認可に必要なインテグレーショントークンになります。これを知られてしまうと、許可したページが誰でもアクセスできるようになってしまうので注意してください。

上の画面で一度「表示」を押すと、「secret_」で始まる文字列が表示されます。コピーを押すとこの文字列がクリップボードにコピーされます。
2. タスクデータベース ID の取得
テンプレートの一番下に「データベース置き場」が用意されています。ここを開くと、タスク管理用のデータベースが置いてあります。まず、このデータベースを開きます。

データベースをフルページで開いたら、共有から「ページリンクを共有」を選びます。ここからリンクをコピーしてください。Mac の場合には、Cmd-L をタイプするとアプリであれば、URL がクリップボードにコピーされます。

コピーした URL はこんな形になります。ここでデータベース ID は
/ と ?= に挟まれた部分の345e60a60fce463b8c25c7e767315b09 になります。先ほどコピーした link をここに貼っておきましょう。
この link からデータベースID (上の赤い部分と同じ)を取り出して記録しておいてください。
3. タスクデータベースにインテグレーションをコネクト
次にインテグレーションがタスクデータベースにアクセスできるようにインテグレーションをコネクトします。2022年9月7日よりやり方が変わりました。
- データベースページの右上の「…」のアクションを開きます。
- スクロールすると下の方にコネクトという欄があります。ここで「コネクトの追加」をタップします。このスクリーンショットでは既に「input_tasks」のインテグレーションをコネクトしています。


4. ショートカットのダウンロード
これで必要な項目は全て準備が終わりました。あとは以下のショートカットをダウンロードして、設定してください。
2022/12/7更新
上のリンクからダウンロードすると、右の画面になります。ここからショートカットを設定とするといくつかの質問が出てきます。Notion API key と書かれているものは、上に書いたインテグレーションキーです。言葉が混じってしまってすみません。先ほど保存した2つの情報を入れてください。テンプレートの列名などを変更していない時には、残りはデフォルトのままで問題ありません。


5. 利用方法
Siri を起動し、「ページ登録」と話してください。その後タイトルを話すと先ほどのデータベースに登録されます。テンプレートでは、日付未設定のテーブルビューを用意しているので、そこに表示されるはずです。日付が確定したら、下のカレンダービューにタスクをドラッグすることで、タスクに日付を設定することができます。下のツイートは To Do 版の動画ですが、使い方は同じです。
6. おまけ (Apple Watch 版)
Apple Watch で動作させると、最後の Notion ページを開く部分をスキップするようにしました。右のような形でコンプリケーションを設定すると、タップ後に音声入力となり、完了をタップするとタスクが登録されます。